Методичні вказівки
до лабораторних робіт за темою:
“Системи управління базами даних”
Кіровоград – 2003
Методичні вказівки до лабораторних робіт за темою:
“Системи управління базами даних”/ К.М. Марченко. – Кіровоград: КДТУ, 2003. –
43 с.
Для студентів економічних
спеціальностей при вивченні навчальної дисципліни “Інформатика і комп’ютерна
техніка”. Визначено тематику лабораторних робіт, подано довідку про необхідний
для їх виконання обсяг знань, приведені варіанти індивідуальних робіт.
Автор-укладач:
Марченко Костянтин Миколайович - канд. техн. наук, доцент кафедри
обчислювальної техніки та прикладної математики.
Вступ
У діловій сфері часто приходиться
працювати з даними з різних джерел, кожне з який пов'язане з певним видом
діяльності. Для координації всіх цих даних необхідні певні знання й
організаційні навички.
Електронною базою даних (БД) називається
послідовність даних заданої структури, записана на магнітний диск комп'ютера.
Система управління базами даних (СУБД)
поєднує відомості з різних джерел в одній реляційній базі даних. Створювані
форми, запити і звіти дозволяють швидко й ефективно обновляти дані, отримувати
відповіді на питання, здійснювати пошук потрібних даних, аналізувати дані,
друкувати звіти, діаграми і поштові наклейки.
У світі існує
безліч СУБД. Незважаючи на те, що вони можуть по-різному працювати з різними
об'єктами і надають користувачу різні функції й засоби, більшість СУБД
спираються на єдиний устояний комплекс основних понять. Це дає нам можливість
розглянути одну систему й узагальнити її поняття, прийоми й методи на весь клас
СУБД. В якості такого навчального об'єкта розглянемо СУБД Microsoft Access, що
входить до пакета Microsoft Office.
Access 1.0,
випущений у 1992 р., був одним із самих чудових продуктів, будь-коли
розроблених для персональних комп'ютерів. Цей пакет установив нові стандарти
для інтерфейсу, поліпшив систему звітів і збільшив швидкість керування даними.
Завдяки цьому він став найбільш популярним пакетом СУБД для Windows і єдиним
універ-сальним програмним продуктом, що задовольняє усіх - і кінцевих
користувачів, і розробників повномасштабних додатків. В даний час широко
використовуються версії Access 97 і Access 2000.
При розробці
баз даних одночасно приходиться працювати з декількома різними структурними
об'єктами. У Access реалізований зовсім новий формат збереження даних. Єдина
уніфікована структура, що називається контейнер, містить у собі всі структурні
елементи - таблиці, запити, програмні модулі на Access Basic і т.д. Стандартне
розширення цих файлів .MDB (Microsoft Data Base). При відкритті файлу .MDB всі
об'єкти бази даних виводяться у виді списку у вікні бази даних. Для вибору
одного із зазначених списків використовуються вкладинки.
Розглянемо
призначення об'єктів Access.
Таблиця призначена для
збереження даних у вигляді записів (рядків) і полів (стовпців). Таблиці
складають основу бази даних. Саме в них зберігається інформація, організована
певним чином.
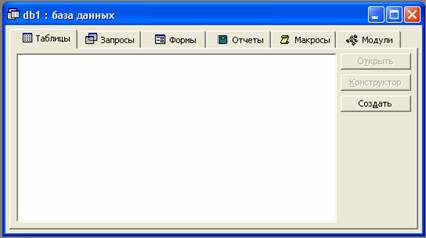
Рис. 1. Вікно бази даних у Access 97
Запит - дозволяє отримати
потрібні дані з однієї чи декількох таблиць, розрахувати значення деяких даних
за формулами.
Форма - об'єкт, призначений, як для введення, так і для
ви-ведення даних у зручному для користувача вигляді. У формі можна розмістити елементи
керування, які застосовуються для введення, зображення і зміни даних у полях
таблиць.
Звіт - об'єкт, призначений
для друку даних.
Макроси - засоби для автоматизації роботи з формами, звітами та
ін.
Модулі - програмні модулі мовою Visual Basic.
Лабораторна робота № 1
Створення таблиць бази даних
Основний структурний елемент Access - таблиця, в якій збері-гається
інформація. Усі інші об'єкти засновані на даних таблиць. По-дібно іншим базам
даних Access використовує терміни поле
(стовпець таблиці) і запис (рядок
таблиці). Кожне поле має свій тип даних та властивості. Від властивостей полів
залежить, які типи даних можна вносити у поле, а які ні, а також те, що можна
робити з даними, що містяться у полі.
Типи полів:
1. Текстовий - використовується для збереження
текстової інформації довжиною до 255 символів.
2. Memo - використовується для збереження тексту великого
обсягу до 65 535 символів. Особливість поля MEMO полягає в тому, що реально ці
дані зберігаються не в полі, а в іншому місці, а в полі зберігається тільки
покажчик на те, де розташований текст.
3. Числовий - використовується для збереження
числових значень, що можуть використовуватися в математичних розрахунках. Воно
теж має розмір, але числові поля бувають різними, наприклад, для введення цілих
чисел і для введення дійсних чисел. В останньому випадку крім розміру поля
задається також розмір десяткової частини числа.
4. Дата/Час - значення вводяться до поля
такого типу в стандартному форматі, наприклад, 1/1/99, 12:53:00 РМ.
5. Грошовий - призначений для збереження
точного значення дуже великих чисел і дозволяє проводити точні обчислення над
ними. Грошові суми можна зберігати й у числовому полі, але в грошовому форматі
з ними зручніше працювати. У цьому випадку комп'ютер зо-бражує числа разом із
грошовими одиницями, розрізняє карбованці і копійки, фунти і пенси, долари й
центи.
6. Лічильник (Counter) - використовується для
автоматичної нумерації запису, що додається. На перший погляд це звичайне
числове поле, але воно має властивість автоматичного нарощування. Якщо в базі є
таке поле, то при введенні нового запису в нього автоматично вводиться число,
на одиницю більше, ніж значення того ж поля в попередньому записі.
7. Логічний - використовується для збереження
логічних величин, що мають тільки два значення (Так чи Ні; 0 чи 1; Істина чи
Неправда і т.п.). Довжина такого поля завжди дорівнює 1 біту.
8. Об'єкт OLE - дозволяє зберігати документи,
таблиці, графіки, малюнки, звукові сигнали, відео- та іншу інформацію, створену
додатками Windows, що підтримують технологію OLE.
9. Майстер підстановок - таке поле служить для створення
зв'язків між таблицями СУБД Access 97.
Поля
унікальні і ключові
Створення бази даних завжди починається з
розробки структури її таблиць. Структура повинна бути такою, щоб при роботі з
базою в неї було потрібно вводити якнайменше даних. Якщо введення якихось даних
доводиться повторювати неодноразово, базу роблять з декількох зв'язаних
таблиць. Структуру кожної таблиці розробляють окремо. Для того щоб зв'язки між
таблицями працювали надійно, і за записом з однієї таблиці можна було
однозначно знайти запис в іншій таблиці, треба передбачити в таблиці унікальні
поля. Унікальне поле - це поле,
значення в якому не можуть повторюватися. Якщо дані в полі повторюються і
необхідно видавати повідомлення про це, то для таких даних використовують ключове поле.
Властивості
полів
Крім основних елементів (Ім'я
поля, Тип даних, Опис) поле може містити також набір властивостей. Кожен об'єкт
у Access має власний набір властивостей. Властивості поля залежать від його
типу.
|
Властивість поля |
Призначення |
|
Розмір поля (Field
Size) |
Визначає
максимальну довжину текстового поля або обмежує припустимі значення для
числових полів. За замовчуванням дорівнює 50
символів. |
|
Формат (Format) |
Визначає
формат відображення даних. Його можна вибрати з уже створеного списку
форматів або створити заново. У процесі вибору чи створення маски введення
можна використовувати Access Mask Builder (Построитель маски). Якщо як маску
уведення ввести Password (пароль), то в області поля для кожного символу буде
виводитися зірочка. |
|
Дробова частина
(Decimal Places) |
Визначає
кількість цифр після десяткової коми. Число виведених десяткових знаків керує
формою виведення чисел, але не обмежує їхнє введення, тобто якщо число
десяткових знаків дорівнює 0, то в осередках будуть зберігатися все рівно
повні числа. |
|
Підпис (Caption) |
Визначає
мітку, що буде з'являтися у формах і звітах. |
|
Значення за
замовчуванням (Default Value) |
Визначає
встановлене за замовчуванням значення, що автоматично з'являється в поле при
додаванні нових записів. Звичайно, такими значеннями є літе-рали, такі як 0, для поля Кількість. |
|
Умова на значення
(Validation Rule) |
Визначає
умову, якій повинні задовольняти дані, що вводяться в поле. Перевірочні
правила є виразами, використовуваними Access для визначення того, буде
елемент, що вводиться, збережений як уміст поля. |
|
Повідомлення про
помилку (Validation Text) |
Визначає
повідомлення, що з'явиться в діалоговому вікні, якщо дані, що вводяться, не
задовольняють умові. Якщо не ввести перевірочний текст, то при введенні
невірних даних Access виведе в діалогово-му вікні наступне повідомлення: The
value you entered is prohibited by the validation rule set this field. |
|
Обов'язкове поле
(Required) |
Визначає,
чи обов'язково вводити в поле дані. Access не збереже запис доти, поки буде
нульове значення хоча б одного поля, для якого встановлене значення Yes цієї
властивості. Нульове значення - незаповнене поле (крім числових полів, для
яких 0 - припустиме введене значення). У текстовому полі прогалина
розглядається як нульове значення. |
|
Допускається нульова
довжина (Allow Zero Length) |
Визначає,
чи допускаються рядки нульової довжини (тобто порожні рядки). У деяких
випадках розуміти різницю між полями типу порожньо
(інформація відсутня) і невідомо
(дані можуть бути введені піз-ніше й у полі вводиться слово Unknow чи None).
Звичайно, якщо властивість має значення No, будь-яким незаповненими записам,
що залишилися, авто-матично привласнюється нульове значення. |
|
Індексоване поле (Indexed) |
Визначає
індекс для поля. Індекси використовують-ся для прискорення пошуку. Access
підтримує два типові індекси: Індекс-первинний ключ (Primary key) (збіги не
допускаються) Індекс-поле (збіги до-пускаються) |
Створення і реорганізація таблиць
Створення таблиці складається в завданні її полів і призначенні їхніх властивостей. Воно починається з
Клацання на кнопці Создать у вікні
База даних. Є кілька способів створення нової таблиці, що відріз-няються рівнем
автоматизації:
1. Режим таблиці;
2. Конструктор;
3. Майстер таблиць;
4. Імпорт таблиць
5. Зв'язок із таблицями.
Самий
"автоматичний" спосіб складається в імпорті таблиць з іншої
бази, навіть створеної в іншій системі. У залежності від обставин з
імпортованої таблиці може надійти структура полів, їхні назви й властивості, а
також і вміст бази. Якщо щось імпортується не зовсім так, як треба, необхідні
коригування (наприклад, у властивості полів) вносять вручну.
У тих
випадках, коли мова йде про чужу таблицю, що знахо-диться на вилученому сервері
і яку не можна імпортувати цілком, користуються режимом Зв'язок із таблицями. Це
нагадує підключен-ня до таблиці для спільного використання її даних.
Досвідчені
розробники користуються Майстром таблиць. Це програма, що
прискорює створення структури таблиці. Майстер задає ряд питань і, керуючись
отриманими відповідями, створює структуру таблиці автоматично. Незважаючи на те
що цей режим служить для спрощення роботи, початківцем користатися їм не
рекомендується, оскільки, не володіючи всією термінологією, легко заплутатися в
питаннях і відповідях. Перші таблиці варто спробувати створити вручну.
Пункт Режим
таблиці відкриває заготовку, у якій усі поля мають формальні імена:
Поле1, Поле2... і т.д. і один стандартний текстовий тип. Таку таблицю можна
відразу наповняти інформацією.
Найбільш
універсальний ручний метод надає пункт Конструк-тор.
У цьому режимі можна самостійно задати імена полів, вибрати їхній тип і
настроїти властивості.
Створення таблиці за
допомогою Конструктора
1. У вікні
бази даних вибрати вкладинку Таблиця.
2. Клацнути на кнопці
Создать. З'явиться діалогове вікно
конструктора таблиць. Вибрати режим
Конструктора (рис. 2).
3. У стовпці Імя поля вводиться унікальне ім'я, що привлас-нюється даному полю.
Імена полів можуть мати довжину не більш 64 символів. Бажано застосовувати
короткі імена.
4. У стовпці Тип данных
необхідно вибрати тип даних, що будуть зберігатися в полі.
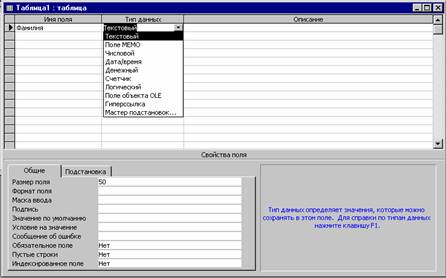
Рис. 2. Вікно Конструктора таблиць
5. У стовпці Описание вводиться
необов'язковий опис поля, що забезпечує користувачів бази даних довідковою
інформацією.
6. Ім'я поля,
Тип даних і Опис уводиться для всіх полів.
7. Після
цього виконується команда Файл/Закрыть. У
діалоговому вікні із запитом про ім'я таблиці ввести ім'я і клацнути на кнопці ОК.
Якщо в таблиці не визначений первинний ключ, то після введен-ня імені
таблиці відобразиться діалогове вікно, що рекомендує задати первинний ключ.
Можна зберегти таблицю без первинного ключа (відповісти "ні") або
використовувати як первинний ключ поле-лічильник (відповісти "так").
Перш ніж
створювати нову таблицю, потрібно точно визначити, які поля вона буде містити.
Необхідно визначити, скільки таблиць повинне бути створено, які поля (атрибути)
будуть міститися в таблицях і яких типах даних будуть у цих полях. Крім того,
необхідно виділити ключові поля, про роботу яких розповідається трохи пізніше.
Прийоми
роботи з таблицями
Додавання,
редагування й видалення даних у таблиці здійс-нюється
в режимі таблиці. Необхідно двічі клацнути в потрібній таблиці у вікні бази чи
даних виділити таблицю, а потім клацнути на кнопці Открыть.
Кожен запис має ліворуч кнопку
(маркер запису). Клацання на цьому маркері виділяє весь запис і готує його до
копіювання, переміщення, видалення. Клацання правою кнопкою на виділеному записі
відкриває контекстне меню для операцій із записом.

Рис. 3. Вікно роботи з даними в таблиці.
Маркер, що знаходиться в лівому
верхньому куті таблиці, - це маркер таблиці. Клацання на ньому лівою клавішою
миші виділяє всю таблицю, а клацання правою - відкриває контекстне меню для
операцій з таблицею в цілому.
Якщо вміст
поля не цілком уміщається в таблиці, стовпець можна розширити. При наведенні
покажчика миші на границю між стовпцями покажчик змінює форму. Тепер границю
можна переміщати методом перетаскування, а подвійне клацання, виконане у цей
момент, автоматично встановлює ширину стовпця рівній довжині самого дов-гого
значення в даному полі.
Контекстне меню запису дозволяє
видаляти, копіювати і пере-міщувати запис і керувати висотою рядка.

Рис.
4. Прийоми
роботи із записами таблиці
Контекстне меню стовпця дозволяє
сортувати записи, копію-вати, видаляти і переміщувати стовпці, керувати їх
шириною й режимом відображення.

Рис. 5. Прийоми роботи з полями таблиці
Уведення
даних до полів MEMO
У режимі
таблиці можна вводити дані в поле MEMO, але побачити дані відразу, звичайно,
неможливо. Натискання <Shift+F2>
відкриває збільшене вікно введення, зручне для роботи з великими текстами.
Додавати дані у поля об'єкта OLE можна в такий спосіб:
1. У додатку
Windows, що містить дані для вставки в поле, виділити потрібні дані.
2. Виконати
команду Правка/Копировать.
3. Перейти в
Access і помістити курсор у поле об'єкта OLE необхідного запису.
4. Виконати
команду Правка/Вставить.
Ключі
Для
реляційних СУБД, таких як Access, дані різних категорій зберігаються в різних
таблицях. Це дозволяє виключити надмірність інформації. Однак між таблицями повинен
бути встановлений зв'язок. Тільки тоді буде забезпечуватися правильна обробка
даних. Вище вже говорилося про такі поняття, як унікальні поля і ключові поля.
Для раціональної, правильної роботи з
базою даних необхідно познайо-митися ще з поняттями
первинного й вторинного ключа, а також індексованого поля.
Первинний ключ - один або кілька полів, за якими
однозначно ідентифікуються записи в таблиці. Первинні ключі збільшують
швидкодію й уможливлюють додавання зв'язків за замовчуванням. Для первинних
ключів завжди необхідно використовувати дані, що ніколи не будуть повторюватися
(номера покупців, рахунків, страховок, накладних). Іноді має сенс як первинний
ключ використовувати комбі-націю полів. У цьому випадку говорять, що таблиця
має подвійний (потрійний і т.д.) зчеплений ключ.
За замовчуванням первинні ключі в списку табличних даних відображаються
першими.
У режимі
конструктора таблиць первинний ключ можна задати в такий спосіб: вибрати одне
чи кілька полів; клацнути на піктограмі "ключ" основної панелі
інструментів Access. Ліворуч від імен полів з'явиться піктограма із зображенням
ключа.
Індексовані поля
У Access
підтримується два види індексів.
• Збіги не
допускаються. Цей індекс працює подібно первин-ному ключу.
• Збіги
допускаються. Можна створити індекс для полів із можливими повторюваними
значеннями, включаючи і нульові.
Приклад виконання роботи
Відомі дані про співробітників:
табельний
номер; прізвище, ім'я, по батькові; відділ; посада; дата народження;
оклад; пільги
по оподатковуванню; фото співробітника; додаткові відомості.
Спроектуємо
таблиці бази даних, при цьому необхідно врахува-ти, що дані про посади і
відділи зберігаються у відповідних довідни-ках: довіднику посад і довіднику
відділів.
Створимо наступні таблиці:
1. Довідник посад. У вікні бази даних
виберіть вкладинку Таблицы, натисніть кнопку Создать - виберіть режим Конструктор/ ОК і введіть структуру таблиці (рис. 6).
Виділіть поле
Код_посади в області маркірування поля і натисніть кнопку "Ключ" на панелі інструментів.
Закрийте вікно конструктора таблиці і привласніть таблиці ім'я Довідник
посад.
2. Довідник відділів. У вікні бази даних
виберіть вкладинку Таблицы, натисніть кнопку Создать - виберіть режим Конструктор/ ОК і введіть структуру таблиці.
Задайте ключ для
поля Код_відділу. Закрийте таблицю і при-власніть їй ім'я Довідник відділів.
Заповніть створені таблиці даними. Натисніть кнопку Открыть і
уведіть вихідні дані.
3. Створіть
структуру таблиці Основні відомості.
Примітка. Для полів Код_посади і Код_ відділу виберіть Тип даних.
Майстер підстановок
Майстер підстановок створює в таблиці стовпець підстановок, що відображає
список значень, які може вибрати користувач. Процес підстановки відбувається в
5 кроків (перехід до наступного здійснює-ться натисканням кнопки Дальше):
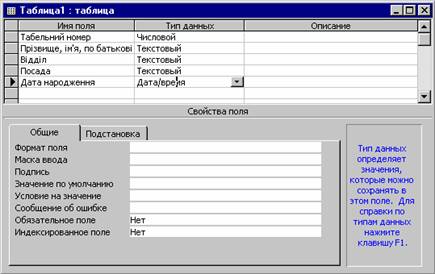
Рис. 6. Вікно Конструктора
таблиць
Крок 1: Створюється стовпець підстановки. Стовпець підстанов-ки використовує
значення з таблиці або запиту.
Крок 2: Вибір таблиці або
запиту. Вибираємо таблицю Довідник
відділів.
Крок З: Вибір полів. Вибираємо Код_відділу і Найменуван-ня_відділу.
Крок 4: Задайте ширину стовпців
і установіть прапорець “Спрятать
ключевой столбец”).
Крок 5: Задайте підпис поля - Відділ.
Перед
створенням підстановки програма видає запит на збере-ження таблиці, тому
заздалегідь установіть ключове поле у Вашій таблиці (якщо воно необхідно). Якщо
ключове поле не задане, Access запропонує Вам створити таке поле, у випадку
позитивної відповіді у Вашій таблиці з'явиться ключове поле Код, що має тип
Лічильник.
Для поля Код_посади виберіть джерело Довідник посад і поля Код_посади і Найменування_посади.
Після
введення всіх полів збережіть структуру таблиці. У даній таблиці
використовуються підстановки для полів код_посади
і код_відділу зі зв'язаних таблиць, у
результаті підстановки, тип поля замінюється відповідним типом із зв'язаної
таблиці.
Установлення зв'язків
Основні СУБД
реалізуються при роботі не з окремими таблиця-ми, а з групами взаємозалежних
таблиць. На практиці найбільш часто зустрічається зв'язок один - до - багатьох. При такому типі зв'язку кожному запису
головної таблиці можуть бути поставлені у відповідність один або кілька записів
так званої підлеглої таблиці.
Бази даних,
що містять зв'язані таблиці, називають також реля-ційними базами даних. Для створення
зв'язків між таблицями СУБД Access має спеціальне діалогове вікно, що
називається Схема данных.
1. Вікно Схема данных відкривають клацанням на
одноймен-ній кнопці панелі інструментів або командою Сервис/Схема данных.
2. Якщо раніше ніяких зв'язків між таблицями бази не було,
то при відкритті вікна Схема данных
одночасно відкривається вікно Добавление
таблиы, у якому можна вибрати
потрібні таблиці для включення в структуру міжтабличних зв'язків.
3. Якщо
зв'язки між таблицями вже були задані, то для введення в схему даних нової
таблиці треба клацнути правою кнопкою миші на схемі даних і в контекстному меню
вибрати пункт Добавить таблицу.
4. Увівши в схему даних усі таблиці, які треба зв'язати, можна приступати
до створення зв'язків між полями таблиць.
5. Зв'язок
між полями встановлюють шляхом перетаскування імені поля з однієї таблиці в
іншу на відповідне йому зв'язане поле.
6. Після
перетаскування відкривається діалогове вікно Связи, у якому можна
задати властивості зв'язку, що утвориться (Рис. 7).
7. Включення
прапорця Обеспечение условия целостности данных дозволяє захиститися від
випадків видалення записів з однієї таблиці, при яких зв'язані з ними дані
інших таблиць залишаться без зв'язку.
8. Прапорці Каскадное обновление связанных полей і Кас-кадное удаление связанных записей
забезпечують одночасне від-новлення чи видалення даних у всіх підлеглих
таблицях при їхній зміні в головній таблиці.
Щоб умова цілісності здійснювалася, поле
основної таблиці повинне обов'язково бути ключовим, і обидва поля повинні мати
однаковий тип.
Установлені зв'язки автоматично
використовуються для зв'язування полів у створюваних запитах, формах і звітах.
Цей засіб заощаджує час, гарантує отримання правильних результатів при розробці
складних форм і звітів, підтримує цілісність бази даних. Дані авто-матично
захищаються від змін і видалень.
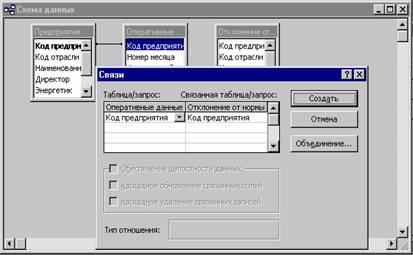
Рис. 7. Вікно Схема данных
Управління виведенням даних шляхом фільтрації
Для виведення на екран даних, які
задовольняють певній умові необхідно подати команду Записи/Фильтр/Расширенный фильтр і ви-конати наступні дії (рис. 8):
1. Перетягнути ім’я поля або вибрати
його у списку;
2. Задати при необхідності
режим сортування при виведенні відфільтрованих даних
3. Ввести умову відбору
даних вручну або викликати для її конструювання Построитель выражений.
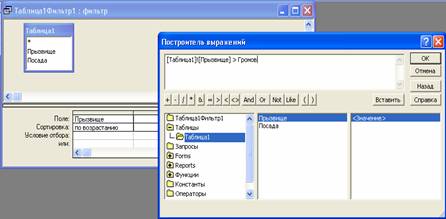
Рис. 8. Вікна фільтра даних і
Построителя выражений
Дайте відповіді на питання за темою «Таблиці»:
1. У яких об'єктах зберігаються
дані бази?
2. Чим відрізняються
поля й записи у таблиці?
3. Які типи
полів таблиць ви знаєте?
4. Чи містить
яку-небудь інформацію таблиця, у якій немає жодного запису?
5. Чи містить яку-небудь інформацію таблиця, у якій немає полів? Чи може
існувати така таблиця?
6. У чому
полягає особливість поля типу Лічильник?
7. У чому
полягає особливість поля типу MEMO?
8. Яке поле
можна вважати унікальним?.
9. Яким
повинне бути поле первинного ключа?
10. У чому
перевага поля, що є первинним ключем?
11. Яку базу даних називають реляційною?
12. У якому
діалоговому вікні створюють зв'язки між полями таблиць бази даних?
13. Для чого
призначений фільтр даних?
14. Чому при
закритті таблиці програма Access 97 не пропонує виконати збереження внесених
даних?
Завдання
1. Створити базу даних згідно варіантові.
2. Використовуючи Конструктор, створити
першу таблицю бази даних. Задати ключове поле. Зберегти таблицю під указаним іменем.
Внести до таблиці 15 записів даних.
3. Використовуючи Майстер таблиць,
створити другу таблицю бази даних. Задати ключове поле. Зберегти таблицю під
указаним іменем. Внести до таблиці 15 записів даних. Перенести співпадаючі
дані з таблиці до таблиці шляхом копіювання.
4. Налагодити зв’язок
між таблицями.
Варіанти індивідуальних завдань:
Варіант 1:
|
Ім’я бази
даних |
Імена таблиць, полів таблиць |
|
|
Кадри |
Бухгалтерія |
|
|
Співробітник |
·
Табельний номер ·
Прізвище, ім’я та по-батькові ·
Підрозділ ·
Посада ·
Рік народження ·
Стаж роботи ·
Домашня адреса · Фото |
·
Табельний номер ·
Прізвище, ім’я та по-батькові ·
Підрозділ ·
Посада ·
Посадовий оклад ·
Ідентифікаційний код |
Варіант 2:
|
Ім’я бази
даних |
Імена таблиць, полів таблиць |
|
|
Технічні дані |
Бухгалтерія |
|
|
Облік підйомно-транспортного обладнання |
·
Інвентарний номер ·
Найменування ·
Рік випуску ·
Вантажопідйомність ·
Маса ·
Потужність двигуна |
·
Інвентарний номер ·
Найменування ·
Підрозділ, в якому використовується ·
Балансова вартість ·
Дата придбання · Кількість |
Варіант 3:
|
Ім’я бази даних |
Імена таблиць, полів таблиць |
|
|
Підприємство |
Галузь |
|
|
Облік електроенергії |
·
Код підприємства ·
Код галузі ·
Назва підприємства ·
Директор ·
Головний енергетик ·
Адреса ·
Обсяг споживання · Норма споживання |
·
Код галузі ·
Назва галузі ·
Назва міністерства |
Варіант 4:
|
Ім’я бази
даних |
Імена таблиць, полів таблиць |
|
|
Поставки |
Наявність |
|
|
Облік запасних частин |
·
Код деталі ·
Найменування деталі ·
Номер партії ·
Обсяг постачання ·
Ціна за одиницю ·
Дата постачання ·
Постачальник · Обсяг попиту |
·
Код деталі ·
Найменування деталі ·
Дата обліку ·
Обсяг постачання ·
Номер складу ·
Видано · Залишок |
Варіант 5:
|
Ім’я
бази даних |
Імена таблиць, полів таблиць |
|
|
Поставки |
Наявність |
|
|
Облік промислових товарів |
·
Код товару ·
Найменування товару ·
Номер партії ·
Обсяг постачання ·
Ціна за одиницю ·
Дата постачання ·
Постачальник · Товарний знак |
·
Код товару ·
Найменування товару ·
Дата обліку ·
Обсяг постачання ·
Номер складу ·
Видано ·
Залишок |
Варіант 6:
|
Ім’я
бази даних |
Імена таблиць, полів таблиць |
|
|
Поставки |
Наявність |
|
|
Облік продовольчих товарів |
·
Код товару ·
Найменування товару ·
Номер партії ·
Обсяг постачання ·
Ціна за одиницю ·
Дата постачання ·
Постачальник · Товарний знак |
·
Код товару ·
Найменування товару ·
Дата обліку ·
Обсяг постачання ·
Номер складу ·
Видано · Залишок |
Варіант 7:
|
Ім’я бази
даних |
Імена таблиць, полів таблиць |
|
|
Особисті справи |
Успішність |
|
|
Студент |
·
Факультет ·
Спеціальність ·
Шифр групи ·
Рік вступу ·
Прізвище, ім’я та по-батькові ·
Рік народження ·
Базова освіта ·
Домашня адреса · Фото |
·
Факультет ·
Шифр групи ·
Прізвище, ім’я та по-батькові ·
Предмет1 ·
Предмет2 ·
Предмет3 ·
Предмет4 |
Варіант 8 :
|
Ім’я бази
даних |
Імена таблиць, полів таблиць |
|
|
Абонемент |
Відділ комплектації |
|
|
Книга |
·
Шифр ·
Автор ·
Назва ·
Кількість за обліком ·
Кількість в наявнос-ті ·
Рівень попиту |
·
Шифр ·
Автор ·
Назва ·
Рік видання ·
Кількість за обліком ·
Ціна · Обкладинка |
Варіант 9 :
|
Ім’я бази
даних |
Імена таблиць, полів таблиць |
|
|
Комерційні дані |
Технічні дані |
|
|
Автопродаж |
·
Марка автомобіля ·
Дата постачання ·
Номер партії ·
Кількість ·
Ціна закупки ·
Продажна ціна ·
Постачальник |
·
Марка автомобіля ·
Призначення ·
Кількість місць · Потужність двигуна ·
Швидкість ·
Витрати палива ·
Тип палива ·
Країна-виробник · Фото |
Варіант 10 :
|
Ім’я бази
даних |
Імена таблиць, полів таблиць |
|
|
Автомобіль |
Власник |
|
|
Автореєстр |
·
Державний номер ·
Марка ·
Колір ·
Рік випуску ·
Дата останнього техогляду ·
Літраж двигуна · Пробіг |
·
Державний номер ·
Марка ·
Прізвище та ініціали власника ·
Домашня адреса ·
Телефон |
Варіант 11:
|
Ім’я бази
даних |
Імена таблиць, полів таблиць |
|
|
Кіоск |
Продавець |
|
|
Преса |
·
№ кіоска ·
Назва ·
Адреса ·
Кількість наймену-вань видань, що реалізуються ·
Денна виручка · Час роботи |
·
№ кіоска ·
Назва ·
Прізвище, ім’я та по-батькові продавця ·
Стаж роботи |
Варіант 12 :
|
Ім’я бази даних |
Імена
таблиць, полів таблиць |
|
|
Загальні
дані |
Технічні
дані |
|
|
Кіровоградгаз |
· № рахунку · Адреса · Прізвище та ініціали власника · Ціна 1 м3 газу · Обсяг споживання · Тариф при споживанні у межах норми ·
Наявність субсидії |
· № рахунку · Адреса · Газова плита · Колонка · Котел · Лічильник |
Лабораторна
робота № 2
Створення
та використання запитів
Отримання відповідей на складні питання - одна з основних причин, за якою
витрачаються кошти і час на створення та викорис-тання СУБД. Основний засіб для
отримання цих відповідей - запити.
Запит (Query) - звертання за інформацією до бази даних.
Запити в Access забезпечують швидкий і ефективний доступ до даних, що
зберігаються в таблиці. Запити застосовуються для вибору стовпчиків і рядків,
виведених на дисплей, для сортування рядків і для виконання звітів. За
допомогою запитів можна також звести разом дані зі зв'язаних таблиць.
При роботі з таблицями виникають різні проблеми. У таблицях не дозволяється
використовувати поля, що обчислюються. Крім того, Access майже завжди
автоматично сортує таблиці відповідно до первинного ключа. Не існує також
можливості вибрати інший критерій сортування, наприклад, по вторинному ключі.
Усі ці проблеми легко вирішуються за допомогою запитів.
При виконанні
запиту Access зчитує дані з таблиць і відображає результат виконання в режимі
таблиці. При цьому варто враховувати, що результат виконання запиту не
зберігається. Дані завжди зберігаю-ться в таблицях. У запиті Access зберігає
тільки інструкції про те, як повинні бути організовані дані в результаті
виконання запиту. Однак варто пам'ятати про те, що при зміні даних у записах
динамічного набору запиту змінюються і записи вихідних таблиць.
На основі запиту можна розробити форму або звіт (аналогічно створенню форми
або звіту на основі таблиці). У Access використо-вуються різні види запитів:
запити на вибірку, запити з параметрами, запити на зміну, запити з обчисленням,
підсумкові запити і т.д., з деякими з який ви познайомитеся нижче.
Запит-вибірка
1. У вікні БД
виберіть вкладинку "Запрос".
2. Натисніть
кнопку Создать, вибрати Конструктор.
Відкриває-ться вікно "Запрос на
выборку".
3. У вікні, що відкрилося, "Добавление
таблицы" виберіть одну чи декілька
потрібних для запиту таблиць для запиту і закрийте це вікно. На екрані
залишається вікно конструктора запиту, що відображає списки полів обраних
таблиць із зв'язками.
4.
Відбуксируйте до бланка запиту необхідні поля даних.
5. Для
кожного з полів, за якими повинне бути проведене сорту-вання, виберіть спосіб
сортування.
Якщо потрібна
присутність усіх полів таблиці, то можна від-буксирувати в бланк запиту
"зірочку" *.
Можна обрати "Вывод на экран" для поля сортування.
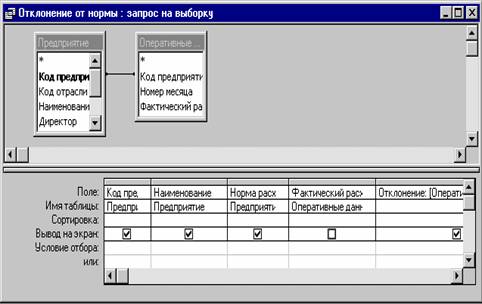
Рис. 9. Створення запиту в режимі
Конструктора.
Створивши запит, можна:
• Відобразити на екрані результат запиту (піктограма "Выпол-нить");
• Зберегти для подальшого використання. Для
цього при закритті запиту вводиться назва.
• Можна відмовитися від збереження внесених
змін або від збереження запиту.
Запити
- фільтри
При
необхідності відобразити на екрані дані однієї або декіль-кох таблиць відповідно
до різних критеріїв використовуються запити з критеріями пошуку. Наприклад:
• відобразити
на екрані відомості про співробітників, прізвище яких починається з букви «А»;
• відобразити
на екрані відомості про співробітників, оклад яких менше або більше певної
величини і т.д.
При виконанні
запиту Access формує вікно для введення пара-метра, і результат виконання
запиту з'являється на екрані тільки після введення значень всіх параметрів.
Запити до зв'язаних таблиць
У запиті
повинна бути врахована інформація одночасно з декількох таблиць, причому
автоматично враховуються зв'язки між таблицями. Наприклад, необхідно видати
повну інформацію, що не містить кодів. Усі зв'язані дані беруться з різних
таблиць.
Будемо
вважати, що зв'язки між таблицями встановлені. У противному випадку їх треба
установити за допомогою команди "Связи".
Після того як зв'язки встановлені, можна формувати запит аналогічно
вищевказаним запитам із фільтрами або з параметрами й ін., тобто відбуксирувати
всі необхідні поля до бланка QBE і далі вказати умови вибору, сортування,
обчислення і т.д. Уся необхідна інформація автоматично буде додана.
Що обчислюються в запитах
Access не
дозволяє виконати обчислення над даними у числових полях таблиці. Для того щоб
робити обчислення і відображати ці дані в табличному вигляді або у вигляді
форми, використовуються запити з обчисленнями. В одному зі стовпців замість імені поля
записують формулу. До формули входять взяті у квадратні дужки назви полів, що
беруть участь у розрахунку, а також знаки математичних операцій.
Наприклад,
для нарахування премії відхилення обсягу спожи-вання електроенергії від норми
потрібно:
• Активізувати вікно запитів. Створити запит,
відбуксирувавши поля Назва підприємства,
обсяг споживання з таблиці «Основні
відо-мості» до бланка запиту.
• У порожньому стовпці бланка запиту увести
вираз для обчислення:
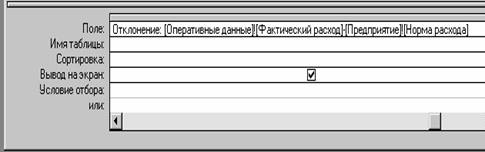
Рис. 10. Розрахункове поле у вікні
Конструктора запитів
У квадратні дужки беруть тільки
імена полів.
У вузький стовпець
непросто записати довгу формулу, але якщо натиснути комбінацію клавіш SHIFT+F2,
то відкривається допоміжне діалогове вікно, яке називається Область ввода. У ньому можна ввести яку завгодно довгу формулу, а потім
клацанням на кнопці ОК перенести її до бланка запиту.
Сформувати
поле, що обчислюється, можна також за допомо-гою Построителя. Натисніть праву кнопку миші, виберіть
у контекстному меню пункт Построить.
У вікні, що відкрилося, введіть ім'я нового поля і сформуйте арифметичне
вираження, вибираючи поля запиту із середньої частини Построителя кнопкою Вставить
(якщо поля відсутні, збережіть запит, потім знову відкрийте його в режимі
Конструктора і повторіть операцію).
Запити видалення
Видалення великої кількості записів вручну за допомогою команди Правка/Удалить займає дуже багато часу.
У результаті деякі записи можуть виявитися вилученими по необережності. У цьому
випадку користувач може скласти Запит видалення, що видалить усі записи за
визначеним критерієм.
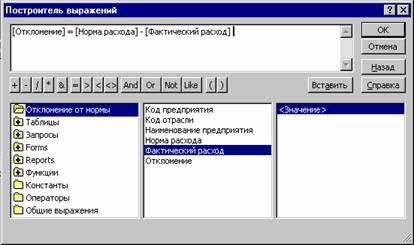
Рис. 11. Вікно Построителя выражений
• Виберіть таблицю, у якій
пізніше буде проводитися видалення.
• Створіть
запит вибору і перегляньте результат на екрані - чи всі запису обрані за
визначеним Вами критерієм.
• Якщо в
результаті запиту присутні тільки записи, що під-лягаючі видаленню, варто
перетворити запит вибору в запит видален-ня. Для цього в рядку меню виберіть
команду Запрос/Удаление. Access
залишає в бланку запит для всіх полів рядка.
• Виконайте запит. При цьому Access не
відобразить на екрані результат виконання запиту. З'являється тільки
повідомлення про кількість записів, що буде вилучено у вихідній таблиці. Можна
перервати процес видалення натисканням кнопки "Отмена".
Запити
заміни
Внесення
однакових змін у велику кількість записів займає багато часу і може з'явитися
причиною численних помилок. Запити заміни автоматично виконують заміну даних у
ряді записів.
• Створіть новий запит-вибірку.
• Уведіть критерії для вибору змінюваних
записів.
• Переглянете
результат на екрані - чи всі запису обрані пра-вильно за критерієм.
• Перетворіть запит-вибірку в запит заміни. Для
цього виберіть команду Запрос/Обновление
• У рядок "Обновление" уведіть нові вирази для
заміни записів. Тип даних у виразах повинний збігатися з типом даних поля
вихідної таблиці.
• Виконайте запит.
Підсумкові
запити
Запити
дозволяють не тільки відбирати потрібну інформацію з таблиць і обробляти її
шляхом створення нових (що обчислюються) полів, але і робити так звані підсумкові обчислення.
Прикладом підсумкового
обчислення може служити сума всіх значень у якійсь групі записів або їхнє середнє значення, хоча крім суми і середнього значення існують і інші підсумкові функції.
Оскільки
підсумкові функції для одного запису не мають змісту й існують тільки для групи записів, то попередньо записи
треба згрупувати за якою-небудь
ознакою.
Припустимо,
необхідно одержати відомості про максимальну, мінімальну, середню заробітну
плату в цілому по відділах. Для цього записи потрібно згрупувати по відділах і
для кожної з груп можна провести підсумкове обчислення по полю оклад.
Підсумкові
запити створюють на основі відомого нам бланка запиту за зразком, тільки тепер
у ньому з'являється додатковий рядок – Группировка.
- Для введення
цього рядка в бланк треба клацнути на кнопці Групповые операции на панелі інструментів програми Access 97.
- У тих полях, по яких виробляється угруповання, треба установити (чи
залишити) функцію Группировка.
- У тих
полях, за якими варто провести підсумкове обчислення, треба в рядку Группировка розкрити список і вибрати
одну з де-кількох підсумкових функцій.
- Клацання,
на кнопці Вид запускає запит і видає результуючу таблицю з необхідними
підсумковими даними.
У рядку Группировка можна вказати лише одну
підсумкову функцію. А як бути, якщо треба знайти і суму, і середнє, і
максимальне значення, і ще щось? Рішення просте: те саме поле можна включити в
бланк запиту за зразком кілька разів, як показано на прикладі.
Дайте
відповіді на питання за темою «Запити»
1. Для чого призначені запити?
2. Запити баз
даних звернені до таблиць. Як називаються табли-ці, на базі яких заснований
запит?
3. У
результаті роботи запиту утвориться таблиця. Як називаєть-ся ця таблиця? .
4. Як називається
категорія запитів, призначена для вибору даних із таблиць бази?
5. Як
називається бланк, заповненням якого створюється струк-тура запиту?
6. Як
називається поле, в якому розміщуються результати роз-рахунку за участю даних,
що містяться в інших полях?
7. Як
називається категорія запитів, що виконують підсумкові обчислення?
8. Які
підсумкові функції ви знаєте?
9. Для
виконання підсумкових обчислень записи в таблицях повинні бути згруповані по
якій-небудь ознаці. У той же час, у бланку запиту за зразком немає рядка для
команди угруповання. Як внести в нього цей рядок?
10. Кожному
полю таблиці в бланку запиту за зразком відпові-дає один стовпець. У ньому
можна дати команду на розрахунок однієї підсумкової функції. Як зробити чотири
підсумкові обчислення за одним полем, наприклад, визначити сумарну, середню,
максимальну і мінімальну ціну товарів у деякій групі? (Задача часто
зустрічається на практиці.)
11. Як за допомогою запиту провести
сортування записів у таблиці за яким-небудь полем?
Завдання
Створити запити за зв’язаними таблицями
своєї бази даних: вибірковий за текстовими та числовими даними, у тому числі за
складними умовами, видалення, розрахунковий, підсумковий, заміни. Зберегти
запити для подальшої роботи з базою даних.
Лабораторна
робота № 3
Створення
звіту за базою даних
Звіти дозволяють представити й
роздрукувати дані відповідно до вимог користувача. Можливості оформлення даних
і виведення на друк настільки ж гнучкі, як і можливості їхнього відображення на
екрані.
Звіти призначені винятково для виведення даних на друк. У них відсутня
необхідність наявності керуючих елементів для введення даних. Тому у звітах
можна відмовитися від використання списків, прапорців. У них не можна
установити режим таблиці чи форми. Для звіту можна вибрати тільки режим
Конструктора і попереднього перегляду.
Автозвіти
Зі звітами зручніше знайомитися в режимі
автоматичного ство-рення. Створіть на основі будь-якої таблиці автозвіт у
стовпець або стрічковий. Операція настільки проста, що зводиться до одного
клацання лівої кнопки миші.
Вибравши в діалоговому вікні База даних
вкладку Звіти і клацнувши на кнопці Создать, ми відкриваємо діалогове вікно Новый отчет, що дозволяє створити звіт
автоматично (автоотчет), за допомогою Майстра або вручну.
Звіт за
допомогою Майстра створюється в три крокі:
Перейдіть до
вкладинки Отчеты. Натисніть кнопку Создать.
Крок 1.
Виберіть Мастер отчетов і джерело
даних (таблицю або запит), натисніть ОК.
Крок 2.
Виберіть необхідні для звіту поля.
Крок 3.
Дозволяє додати рівні угруповання.
Крок 4.
Задайте порядок сортування й обчислень, якщо необхід-но зробити підрахунок за
визначеними полями, натисніть кнопку Итоги
й установіть прапорці функції SUM тим полям, за якими необхідно отримати
проміжні підсумки, натисніть Дальше.
Крок 5. Задайте вигляд Макета звіту.
Крок 6.
Задайте стиль звіту.
Крок 7.
Задайте ім'я Звіту.
Звіти
призначені для виведення інформації на принтер, тому для розрахунку
розташування даних на друкованій сторінці програма Access 97 повинна
"знати" усе необхідне про особливості принтера. Ці дані Access
отримує від операційної системи. Відповідно, принтер у системі повинний бути
встановлений.
При
відсутності принтера звіти створювати все-таки можна. Досить виконати програмну
установку за допомогою команди опера-ційної системи: Пуск/Настройка/Принтери/Установка принтера, після чого
зареєструвати драйвер принтера, або взявши його з гнучко-го диска, або вибравши
один із драйверів, що додаються до самої операційної системи.
Структура
звіту
Звіти
складаються з розділів, а розділи можуть містити елемен-ти керування.
Зі структурою
звіту найпростіше ознайомитися, створивши який-небудь автозвіт, а потім
відкривши його в режимі Конструктора.
1. Як видно з рис. 12, структура звіту складається з п'яти розді-лів: заголовка звіту, верхнього колонтитула,
області даних, нижнього колонтитула й примітки
звіту.
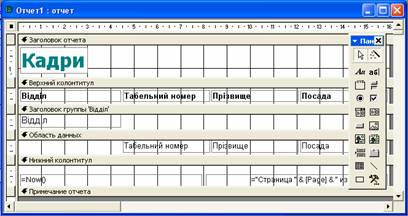
Рис. 12. Звіт у режимі Конструктора
2. Розділ заголовка служить для
друку загального заголовка звіту.
3. Розділ верхнього колонтитула можна використовувати
для друку підзаголовків, якщо звіт має складну структуру і займає багато
сторінок. Тут можна також поміщати і колонцифри
(номера сторінок), якщо це не зроблено в нижньому колонтитулі.
4. В області даних розміщують елементи
керування, зв'язані з умістом полів таблиць бази. У ці елементи керування
видаються дані з таблиць для друку на принтері.
5. Розділ нижнього колонтитула використовують для
тих самих цілей, що і розділ верхнього колонтитула. У нашому випадку в ньому
розміщені два елементи керування.
6. У першому
елементі керування виводиться поточна дата. Для цього використана убудована в
Access 97 функція Now(). Вона повер-тає поточну дату і поміщає її в поле, а
звіт відтворює її під час друку.
7. У другому
елементі керування виводиться номер сторінки і загальна кількість сторінок. Для
їхнього визначення використані вбудовані функції Pages(). Той текст, що
записаний у лапках, від-творюється "буквально", а оператор &
служить для "склеювання" тексту, укладеного в лапки, із значеннями,
що повертаються функціями. Оператор & називається оператором конкатенації.
8. Розділ примітки використовують для розміщення
додаткової інформації. У нашому прикладі він не використаний.
Режим перегляду звіту
У режимі перегляду
звіту можна переглянути всі сторінки готового звіту, налагодити параметри
сторінки друку (п-т меню Файл/ Параметры страницы), змінити масштаб області, що переглядається, перейти в
режим Конструктора звіту,
На панелі інструментів режиму Перегляду звіту присутня кнопка Связь с Office. Отриманий звіт можна
експортувати в текстовий редактор Word або табличний процесор Excel.
Установки принтера зберігаються разом із звітом, тобто опції для установки
кількості стовпчиків і т.д. знаходяться саме в діалого-вому вікні для
налагодження друку. Це важливо при необхідності друку звітів на принтерах
різних типів. .
Як правило,
Access автоматично виконує розбивку по сторінках. Правила розбивки
встановлюються у властивостях звіту. Однак, використовуючи піктограму Конец страницы, можна здійснювати
перехід на нову сторінку вручну, тобто виконати розбивку на сторінки відповідно
до вимог користувача.
Кожна з областей звіту має свої властивості. Не разрывать/Да - намагається надрукувати все на одній сторінці. Вывод на экран - відображає на екран
дану область звіту. Расширение й
Сжатие/Да - автоматично підганяється розмір відповідно керуючого елемента.
Дайте відповіді на питання за темою «Звіти»:
1. Для чого призначені звіти?
2. На який пристрій комп'ютерної системи
відбувається ви-ведення даних при роботі звіту?
3. З чого
складаються звіти?
4. Які
розділи звітів ви знаєте?
5. Які
способи автоматичної генерації звітів ви знаєте?
6. Що варто вказати програмі Access 97 для автоматичної генерації звіту?
(На базі чого виконується звіт?)
7. З якими ще
об'єктами крім таблиць, запитів, форм і звітів працює СУБД Access 97? Для чого
вони призначені?
Завдання
Створити звіти за своєю базою даних:
автозвіт, звіт за допомо-гою Майстра, Конструктора. Виконати необхідні
угрупування даних, розрахунки підсумків за даними. Зберегти звіти для
подальшого використання.
Лабораторна робота № 4
Розробка форм
Форма являє собою електронний бланк, у якому містяться поля для введення
даних. Користувач уводить дані в ці поля, і дані автоматично заносяться в
таблиці бази. Форми дуже схожі на звіти, у них однакові:
• панелі інструментів;
• панелі елементів;
• засоби для розміщення й роботи з елементами
керування;
• можливість використовувати ті ж області, що
і при створенні звітів: заголовка, примітки, області верхнього й нижнього
колонтиту-лів, області даних можливість включати області для полів, за якими
здійснюється угруповання записів.
Створення
форм
Як і інші
об'єкти Access 97, форми можна створювати за допомогою майстра форми або
вручну, відкривши порожню форму і перетягнувши елементи форми в потрібне місце.
Можна сполучити автоматизовану і ручну розробку. Майстер форми задає ряд питань
про створювану форму, а потім будує форму в залежності від відпо-відей. У
Access 97 існують наступні можливості створення форм:
• Конструктор;
• Майстер форм;
• Автоформа: у стовпець;
• Амоформа: стрічкова;
• Автоформа: таблична;
•
Діаграма (2-х чи багатомірні кругові,
лінійні чи штрихові діаграми);
• Зведена таблиця.
Розглянемо
послідовність дій для створення форми за допомо-гою Майстра. Такі форми в
основному використовується для введення даних у таблицю. Перейдіть до вкладинки
Формы, натисніть кнопку Создать,
виберіть режим Мастер Форм зі
списку, що розгортається, виберіть джерело даних для форми. За допомогою
Майстра форма створюється в чотири етапи:
1) вибір
полів, до яких можна буде вводити дані у формі;
2) вибір
зовнішнього вигляду форми (в один стовпець, стрічко-вий, табличний,
вирівняний);
3) вибір
фонового малюнка форми (один із десяти);
4) завдання
імені форми.
Готову форму
можна відразу ж використовувати для перегляду існуючих записів або для введення
нових.
Розділи
форми
Якщо відкрити
форму в режимі Конструктора (рис. 13), то у структурі форми можна чітко
виділити три розділи:
• розділ
заголовка форми (звичайно містить назву форми, назву підзадачі чи пункту меню, може
містити логотип фірми, дату і т.д.)
• область
даних. Елементи керування, що містяться в області даних найчастіше є
представленням одного запису таблиці (чи запиту). У цьому випадку говорять про
тип форми «у стовпець». Якщо необхідно відобразити одночасно кілька записів, то
в цьому випадку використовують стрічкову форму. Усе, що міститься в області
даних, є елементами керування і з ними ви познайомитеся в наступному розділі.
Фоновий малюнок, що лежить під елементами керування, показує розмір робочого поля форми.
• розділ
примітки форми (може містити підсумкові відомості, пояснення до області даних,
спеціальні кнопки навігації, посилання на інші форми і т.д.)
Розміри розділів і розміри
робочого поля форми можна зміню-вати за допомогою миші. При наведенні на
границю розділу покажчик змінює форму, після чого границю можна переміщати
методом пере-таскування.
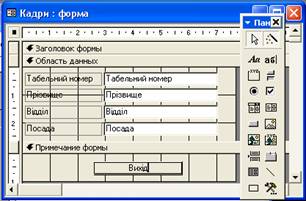
Рис. 13. Форма в режимі Конструктора
Елементи
форми
У «формі
можна розмістити в довільному порядку ряд елемен-тів. Елементи форми можуть бути
зв'язаними й незв'язаними. Зв'язані -прив'язані до вихідної таблиці поля чи запиту. Незв'язані
(вільні) - як правило, відображають результат обчислень або є даними (текстами,
малюнками й ін.) які залишається незмінними незалежно від того, який запис у
цей момент переглядають у формі.
Редагування
форм полягає в створенні нових чи зміні наявних елементів керування, а також у
зміні їхнього взаємного розташування. Для кожного з елементів форми можна
установити свій колір, розмір, місце розташування, а також ряд властивостей,
характерних саме для даного елемента. Повний список усіх властивостей елементів
можна отримати, відкривши вікно властивостей шляхом вибору однойменної
піктограми. Якщо виділити кілька елементів вікна, можна відразу змінити їхні
загальні властивості. Можна додати ілюстрації й лінії різ-ного кольору.
Більшість із
властивостей елементів вікна можна визначити, використовуючи панель керування,
палітру кольорів і техніку буксиру-вання.
Для форматування елемента керування його треба спочатку ви-ділити. Для
цього служить інструмент Выбор объектов.
При виділен-ні елемента керування довкола нього утвориться рамка з вісьма
марке-рами (по кутах і по центрах сторін рамки). Рамку можна розтягувати чи стискати методом
перетаскування границь. При наведенні на мар-кер покажчик миші змінює форму,
приймаючи зображення відкритої долоні. У цей момент рамку можна переміщувати.
При створенні
зв'язаного поля разом із ним одночасно утворює-ться ще один елемент керування -
приєднаний надпис. Елемент напис служить для пояснення до даних, відображуваних у
поле. Він пере-міщається разом зі зв'язаним полем і утворить із ним єдине ціле.
Для того щоб за допомогою буксирування по окремості переміщувати підписи чи поле, необхідно "захопити"
великий квадрат у лівому верхньому куті. При наведенні на нього покажчик миші
приймає форму вказівного пальця. У цей момент зв'язане поле можна відірвати від
приєднаного напису і переміщувати окремо.
Щоб елементи
керування розташовувалися у формі рівними рядами, існують спеціальні команди
вирівнювання. Спочатку треба виділити групу елементів керування (група
вибирається при натисну-тій клавіші Shift), a потім дати команду Формат/Выровнять і вибрати метод
вирівнювання. Переміщати елементи керування і змінювати їхні розміри за
допомогою миші не дуже зручно. Набагато зручніше ви-користовувати для цієї мети
курсорні клавіші в комбінації з клавішами
Shift або Ctrl. У першому випадку
відбувається зміна розмірів елемен-та керування, а в другому - його
розташування.
Крім
розглянутих вище елементів керування Надпись
і Поле, існує ще ряд елементів, які
ми розглянемо.
![]()
Рис. 14. Панель інструментів форми
Щоб при роботі з елементами керування
використовувалися програми-майстри, натисніть кнопку ![]() .
.
• Група перемикачів
- використовується
для введення значень у числові поля, якщо вони можуть приймати тільки визначені
значен-ня. Послідовність дій при створенні цього елемента:
• вибрати
елемент Аа;
• відзначити
лівий верхній кут рамки й установити необхідний розмір групи;
• задати поле
у Властивості «Дані» групи;
• розмістити
в групі кілька перемикачів;
• для кожного перемикача групи в поле «значення параметра» увести необхідне
значення. Це значення буде введено в поле таблиці при виборі відповідного
перемикача.
• Вимикачі
особливо зручні при використанні в групах. У такій групі легко бачити,
який з вимикачів натиснутий. Замісто під-пису на вимикач можна помістити
малюнок.
• Перемикачі звичайно
використовуються в групі для відобра-ження набору параметрів, з яких необхідно
вибрати один. З цими елементами можна зв'язати команди, наприклад, що виконують
фільтрацію.
• Прапорці використовуються для введення
значень у логічні поля. Якщо прапорець позначено галочкоюÚ, то значення логічного поля =
Істина (1 ,Так). У противному випадку = Неправда (0, Ні).
Прапорці
також можна розмістити в групі. Вони діють аналогіч-но перемикачам, але на
відміну від них, допускають множинний вибір.
• Списки й Поля зі списком використовуються для
організації введення даних, вибираючи значення зі списку чи значень таблиці
даних. Ці елементи дуже зручні при введенні даних із зв'язаних таблиць.
Послідовність дій при створенні полів із списком наступна:
вибрати піктограму ![]() "Поле із списком" (або
відповідно
"Поле із списком" (або
відповідно ![]() "Список");
"Список");
• слідувати
вказівкам Майстра;
•
"Джерело рядків" визначає походження даних, що будуть відо-бражатися
в списку.
Поля зі
списком займають менше місця на формі, а список їхніх значень виводиться на екран
тільки за вказівкою користувача. Списки займають - більше місця, однак у них
завжди відображається трохи можливих для введення значень.
• Прямокутник служить для виділення підпису
поля разом із полем, для виділення декількох елементів форми. Після вибору
пікто-грами навколо обраних об'єктів малюється рамка.
Для того щоб
прямокутник не закривав розташовані під ним елементи, із меню варто вибрати
команду Формат/На задний план. Після цього можна змінити розташування,
колір, розмір прямокутника.
• Командні кнопки. Додавання їх у форму можна здійснювати за допомогою майстра командних
кнопок:
• вибрати елемент "Кнопка";
• клацнути в тім місці, де необхідно помістити
верхній лівий кут командної кнопки;
• слідувати вказівкам Access для розміщення потрібного елемен-та керування.
Ці кнопки
використовуються для виконання операцій навігації, керування даними й ін.
(наприклад, перейти на новий запис, чи від-крити, закрити форму, видалити
запис)
• Малюнки й інші об'єкти. Прості графічні об'єкти -
лінії, прямокутники включаються у форму за допомогою панелі інструмен-тів. OLE
технологія дозволяє включити у форму ілюстрації, фото-графії, навіть
відеозапис, і музичний фрагмент, голосове повідомлен-ня.
Існують два
типи полів для розміщення об'єктів OLE: "Вільна рамка об'єкта" і
“Приєднана рамка об'єкта". У першому випадку рамка не зв'язана ні з яким
полем таблиць бази даних. Об'єкт, що знаходиться в ній, виконує роль ілюстрації
і служить для оформлення форми. З "Приєднаною рамкою" зв'язане одне з
полів таблиці. У ній відобра-жається вміст цього поля. Цей уміст може мінятися
при переході від одного запису до іншого.
Наприклад,
щоб малюнок вміщався в рамку поля, виділіть поле OLE, натисніть праву кнопку
миші й у контекстному меню виберіть пункт Свойства.
У вікні властивостей виберіть пункт Установка
размеров, із списку, що розкривається, виберіть значення "По размеру рамки". Закрийте
форму і підтвердіть збереження змін.
•
Вкладинки. Дозволяють розмістити багато інформації на обмеженій площі. На вкладинках розміщують
інші елементи керуван-ня.
На рисунку
представлена форма з елементами керування.
![]()
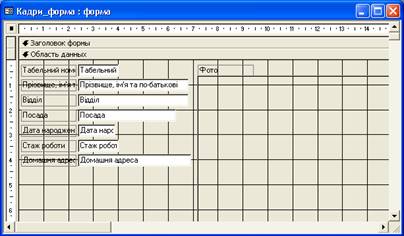
Рис. 15. Оформлення форми елементами керування
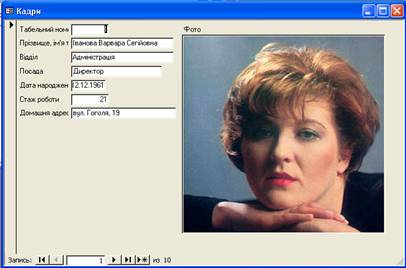
Рис.
16. Та ж форма в режимі
представлення
Дайте
відповіді на питання за темою «Форми»:
1. Для чого призначені форми?
2. Які методи
автоматичного створення форм ви знаєте?
3. З чого
складаються форми?
4. Які
розділи форм ви знаєте?
5. Які
елементи керування форм ви знаєте?
6. При
створенні елемента керування форми поруч із ним авто-матично утвориться елемент
керування, що називається приєднаним надписом. Як відірвати цей надпис від
елемента керування, якщо розроблювач не хоче, щоб він розташовувався ліворуч, а
бажає, наприклад, помістити його нижче елемента керування?
7. Якою
командою можна вирівняти елементи керування форми, розташовані неакуратно?
8. При
заповненні таблиць зручно не вводити часто повторювані дані, а вибирати їх із
заздалегідь заготовленого списку. Це не тільки полегшує роботу користувачів,
але і дозволяє уникнути помилок у найбільш відповідальних місцях. Як
називаються елементи керування форми, що дозволяють це зробити?
9. Чи можна використовувати форми не
тільки для введення, а і для виведення даних? Якщо так, то, на який пристрій
комп'ютерної системи виконується це виведення?.
Завдання
1. Створити форму за своєю базою
даних, що служить для редагування й додавання записів даних, використовуючи
автоформу.
2. Створити форму для виконання запитів
вибірки й розрахунків за допомогою Конструктора форм. Передбачити у формі
необхідні поля для введення та виведення даних, елементи керування, необхідні
пояснення та оформлення.
3. Зберегти створені форми для подальшої
роботи з базою даних.
Лабораторна робота № 5
Створення меню для роботи з об’єктами бази даних
При створенні бази даних
розробник може організувати меню програми, що допомагає переміщатися по базі
даних. Існує два способи організації таких форм:
• за допомогою створення порожньої
форми й розташування на ній керуючих елементів (кнопок) для виклику форм,
уведення даних або відкриття звітів;
• за допомогою диспетчера кнопкових форм, що
дозволяє створювати кнопкові форми, подібні тим, що створює майстер баз даних.
Розглянемо
запропоновані способи організації меню на наступ-ному прикладі.
Припустимо, у
базі даних «Кадри» розроблені:
• форми введення «Основні відомості», «Довідник
посад», «До-відник відділів»;
• запити;
• звіти.
Необхідно
створити меню, що дозволяло б легко переміщува-тися між формами й звітами бази
даних. .
Організація
меню на основі порожньої форми
Перейдіть до
вкладинки Формы, натисніть кнопку Создать,
виберіть режим створення форми
Конструктор.
1. На панелі
елементів виберіть елемент керування
Кнопка, розмістіть його в розділі Область даних порожньої форми.
Запускає-ться програма-майстер.
Крок 1 - виберіть Категорії - Работа с формой; Дії – Открытие формы, натисніть Дальше;
Крок 2 - задайте ім'я форми,
яка буде викликана шляхом натискання даної кнопки, наприклад, «Основні відомості»,
натисніть Дальше;
Крок 3 - задайте: Открыть форму і Показать все записи,
натисніть Дальше;
Крок 4 - задайте підпис для
кнопки (наприклад, «Довідник посад») або виберіть малюнок;
Крок 5 - задайте ім'я кнопки (ім'я
змінної Access привласнює автоматично, однак ви можете привласнити своє,
використовуючи правила написання імен змінних), натисніть Готово.
2. Створіть аналогічно кнопку для виклику форми «Довідник відділів».
3. Створіть
кнопки для виклику звіту «Список співробітників»:
Крок 1 - виберіть Категорії - Работа с отчетом, Дії - Просмотр отчета, натисніть Дальше;
Крок 2 - виберіть ім'я звіту, що буде викликаний натиском даної кнопки,
наприклад, «Список співробітників», натисніть Дальше;
Крок 3
- задайте підпис для кнопки (наприклад «Список спів-робітників») або виберіть
малюнок;
Крок 4 - задайте ім'я кнопки
(ім'я перемінної Access привласнює автоматично, однак ви можете привласнити
своє), натисніть Готово.
4. Створіть
кнопки для виклику інших звітів.
5. Створіть кнопку для
виходу з додатка:
Крок 1 - виберіть Категорії – Додаток, Дії - Выход из при-ложения, натисніть Дальше;
Крок 2 - задайте підпис для
кнопки (наприклад, «Вихід») або виберіть малюнок;
Крок 3 - задайте ім'я кнопки, натисніть Готово.

Рис. 17. Готова
форма-меню на основі пустої форми
Організація форми меню за
допомогою Диспетчера кнопкових форм
За допомогою майстра автоматично створюється кнопкова форма.
На кнопковій панелі розміщують кнопки, при натисканні яких відкриваються форми
чи звіти (чи відкриваються інші кнопкові форми, за допомогою яких відкриваються
інші форми чи звіти), здійснюється вихід з Microsoft Access чи змінюється сама
кнопкова форма.
Для створення
кнопкової форми за допомогою диспетчера кноп-кових форм виберіть у меню Сервис команду Надстройки й під-команду Диспетчер кнопочных форм. Якщо
виводиться запрошення підтвердити створення кнопкової форми, натисніть кнопку Да.
Для нашого приклада будемо використовувати три сторінки
кнопкової форми, на яких розмістимо кнопки для виклику відповідних об'єктів.
Сторінки «Вихідні дані» і «Звіти» створюються за допомогою кнопки Создать.
1. У
діалоговому вікні Диспетчер кнопочных форм виберіть
потрібну сторінку і натисніть кнопку
Изменить.
2. У
діалоговому вікні Изменение страницы
кнопкової форми введіть ім'я в поле Название
кнопочной формы і натисніть кнопку
Создать.
3. У діалоговому вікні Изменение
страницы кнопкової форми введіть текст підпису для першої кнопки і виберіть
команду в полі зі списком Команда.
Наприклад, уведіть текст Основні відомості про співробітників, а потім виберіть
у поле Команда команду Открытие формы в режиме редактирования.

Рис. 18. Вікно Диспетчера кнопочных форм
4. Для більшості обраних
команд під полем Команда
відкри-вається нове поле зі списком. При необхідності, виберіть потрібний
елемент у цьому полі. Наприклад, якщо обрана одна з команд роботи з формами, то
в поле зі списком Форма варто
вибрати ім'я форми, що відкривається.
5. Повторіть
кроки з 4 по 6 для створення всіх потрібних кнопок кнопкової форми. Щоб змінити
чи видалити яку-небудь із створених кнопок, виберіть ім'я цієї кнопки в списку Элементы данной кнопочной формы і натисніть
кнопку Изменить або Удалить. При необхідності змінити порядок кнопок у списку виберіть елемент
і натисніть кнопку Вверх або Вниз.
6. Закінчивши створення кнопкової форми, натисніть кнопку Закрыть.
Диспетчер
кнопкових форм дозволяє створювати кнопкову форму, кнопки якої відкривають інші
кнопкові форми. За допомогою описаних вище дій можуть бути створені кілька
кнопкових форм. Для того щоб зробити кнопкову форму стартовою кнопковою формою,
що відкривається за замовчуванням при запуску бази даних, виберіть ім'я
кнопкової форми у діалоговому вікні Диспетчер
кнопочных форм і натисніть кнопку По
умолчанию. Для того щоб відкрити з кнопкової форми іншу кнопкову форму,
виберіть на кроці 5 команду Переход к
кнопочной форме вкажіть ім'я кнопкової форми, на яку потрібно перейти.
При створенні
кнопкової форми за допомогою Диспетчера кнопкових форм Microsoft Access
створіть таблицю Элементы кнопочной
формы, що утримує опис кнопок, що виводяться у формі, і дій, що ними
виконуються. Спроба змінити кнопкову форму в режимі конструктора форми, може
привести до того, що додаток перестане працювати. Якщо потрібно внести в
кнопкову форму істотні зміни, рекомендується створити кнопкову форму заново, а
потім указати нову форму в якості стартової форми.
Завдання:
Створити кнопкову форму-меню для сумісної
роботи з об’єкта-ми бази даних, що були створені у попередніх лабораторних
роботах.
Література:
1. Карпова Т.С. Базы данных: модели, разработка, реализация. – СПб.:
Питер, 2001. – 304 с.
2. Харрингтон Д.Л. Проектирование баз данных. Просто и до-ступно. – М.: Лори, 2000. – 230 с.
3. Федунець А.Д. Пакети програм офісного призначення: Навч.
посібник. – Кіровоград: Народне слово, 2000. – 272 с.
4. Дженнингс Р. Использование Access 97. – К.: Вильямс, 1998. – 994 с.
5. Стоцкий Ю. Самоучитель по Office 2000. – СПб.: Питер, 1997. – 576 с.
6. Ботт Э., Леонард В. Использование Microsoft Office 2000. – 1024 с.